Hoe breng je een WordPress website in onderhoudsmodus?
Geschreven op 27-10-2022 door Sven NautaCategorieën: WordPress Hosting
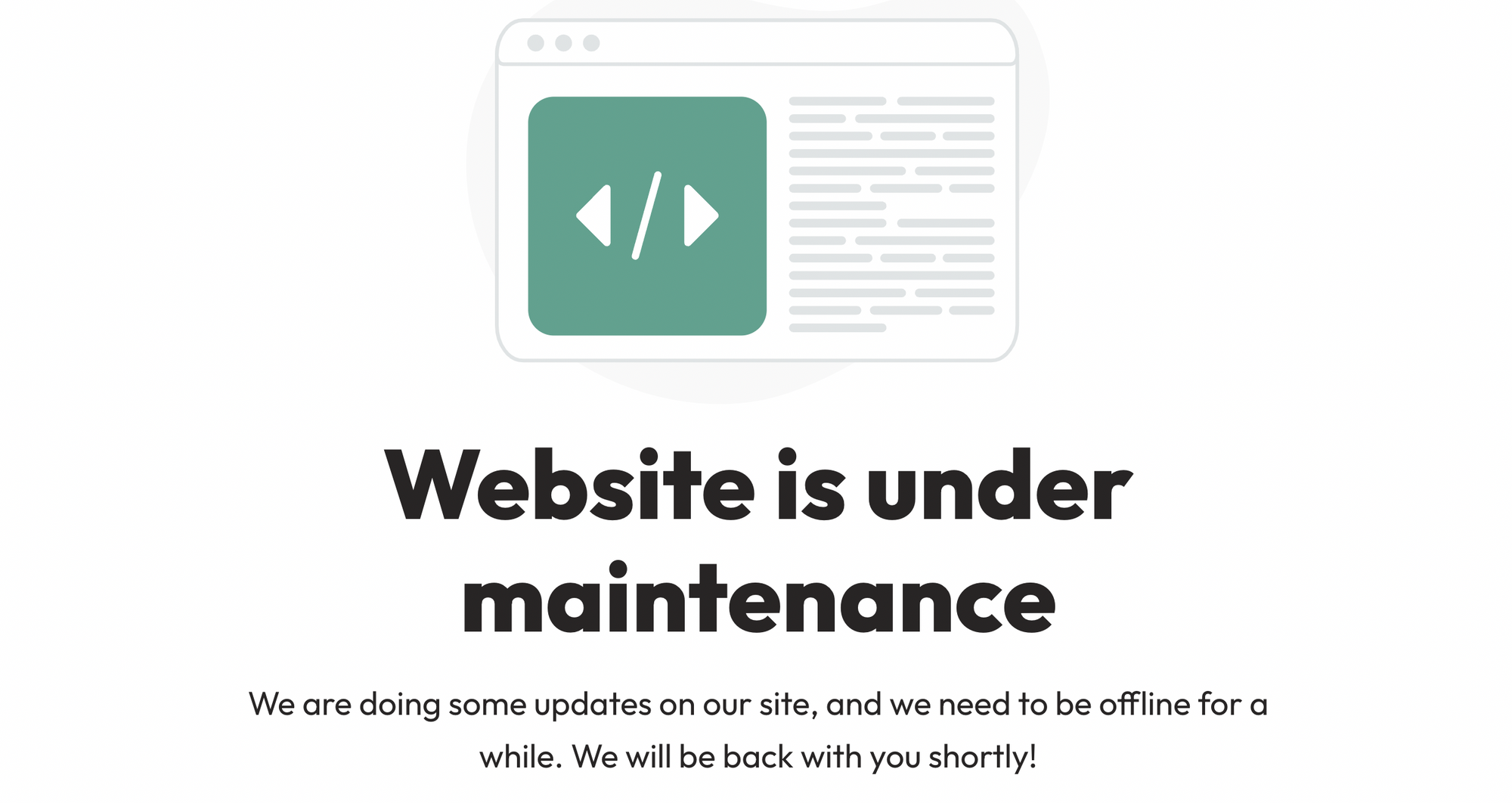
In deze blogpost laat ik je zien hoe je een WordPress website in onderhoudsmodus kunt zetten. Er zijn meerdere manieren om dit aan te zetten en die laat ik beide stap-voor-stap zien. De onderhoudsmodus (maintenance modus) is er voor als je een aanpassing wilt gaan doen aan je webshop of website, en je niet wilt dat bezoekers tijdens dit onderhoud je website kunnen zien.
De twee manieren die ik ga bespreken zijn:
- Methode 1: Elementor maintenance mode
- Methode 2: WP Maintenance Mode
Methode 1: Elementor maintenance mode
- Stap 1: Login op je WordPress website
- Stap 2: Elementor >> Extra's >> Onderhoudsmodus
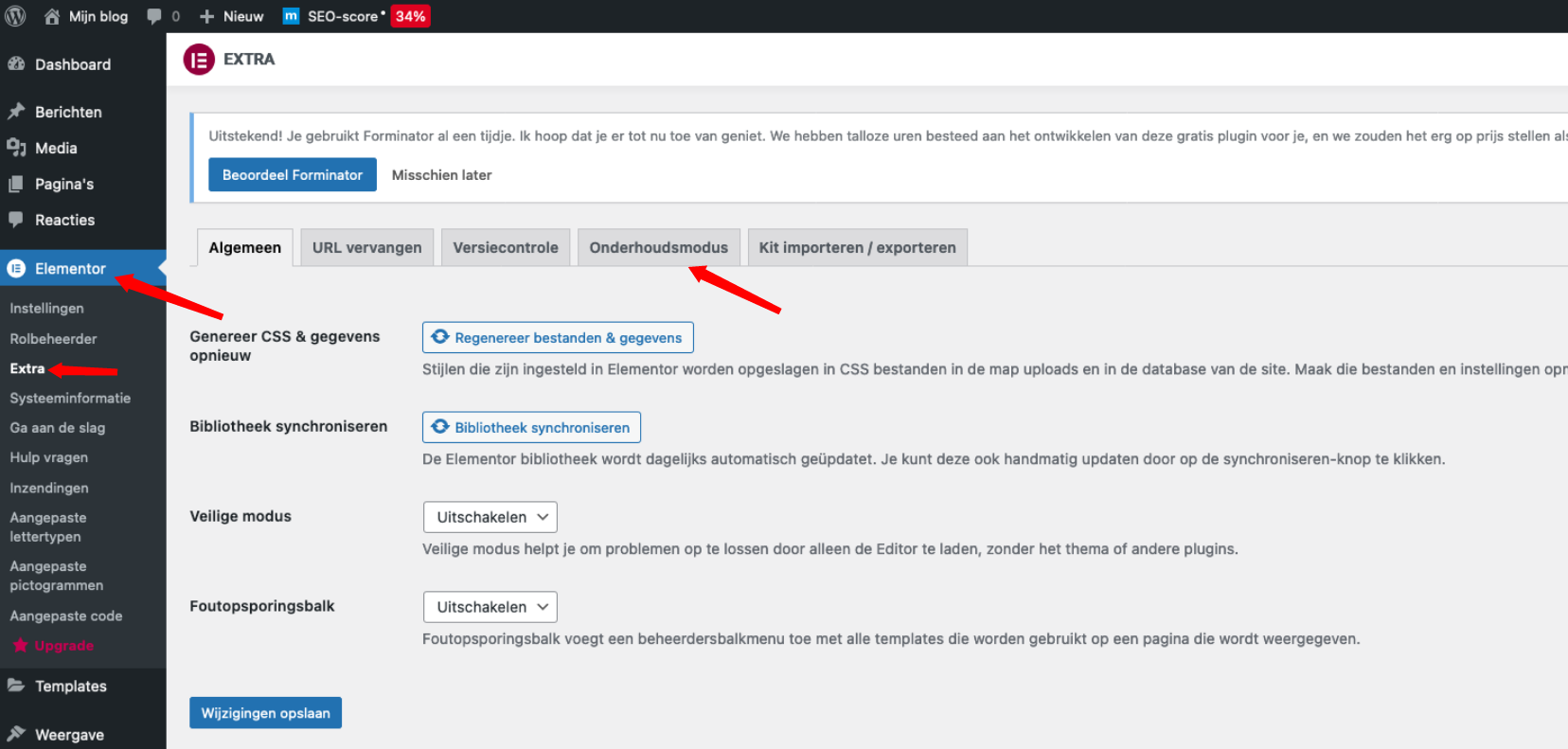
- Stap 3: In deze stap kun je het best een nieuwe template maken. Klik op maak er nu een.

- Stap 4: geef een naam voor het template en klik daarna op Edit with Elementor (bewerken met Elementor).
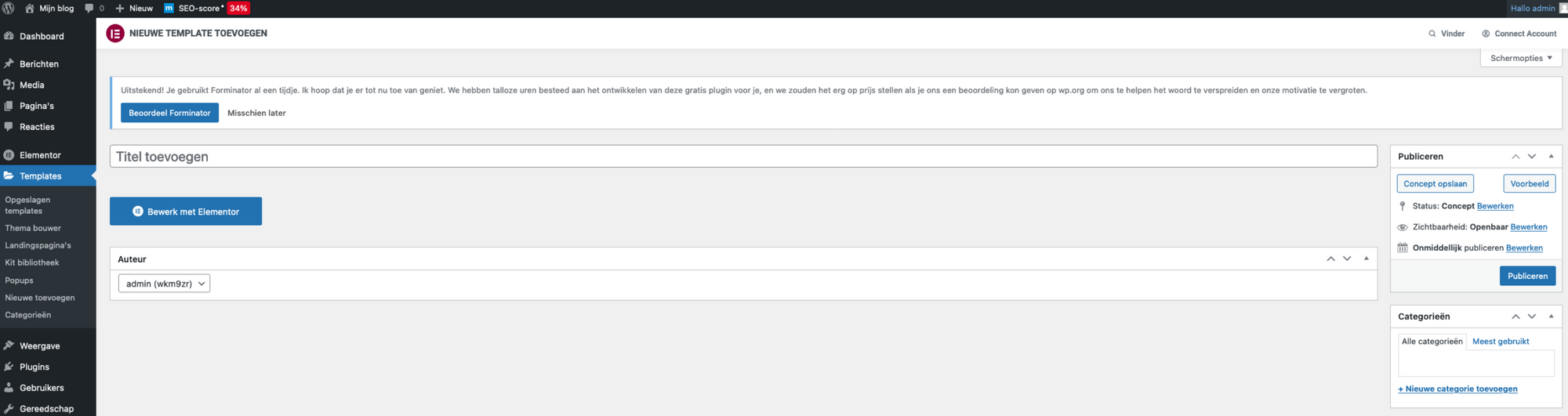
- Stap 5: je kunt nu je eigen onderhoudsmodus pagina maken.
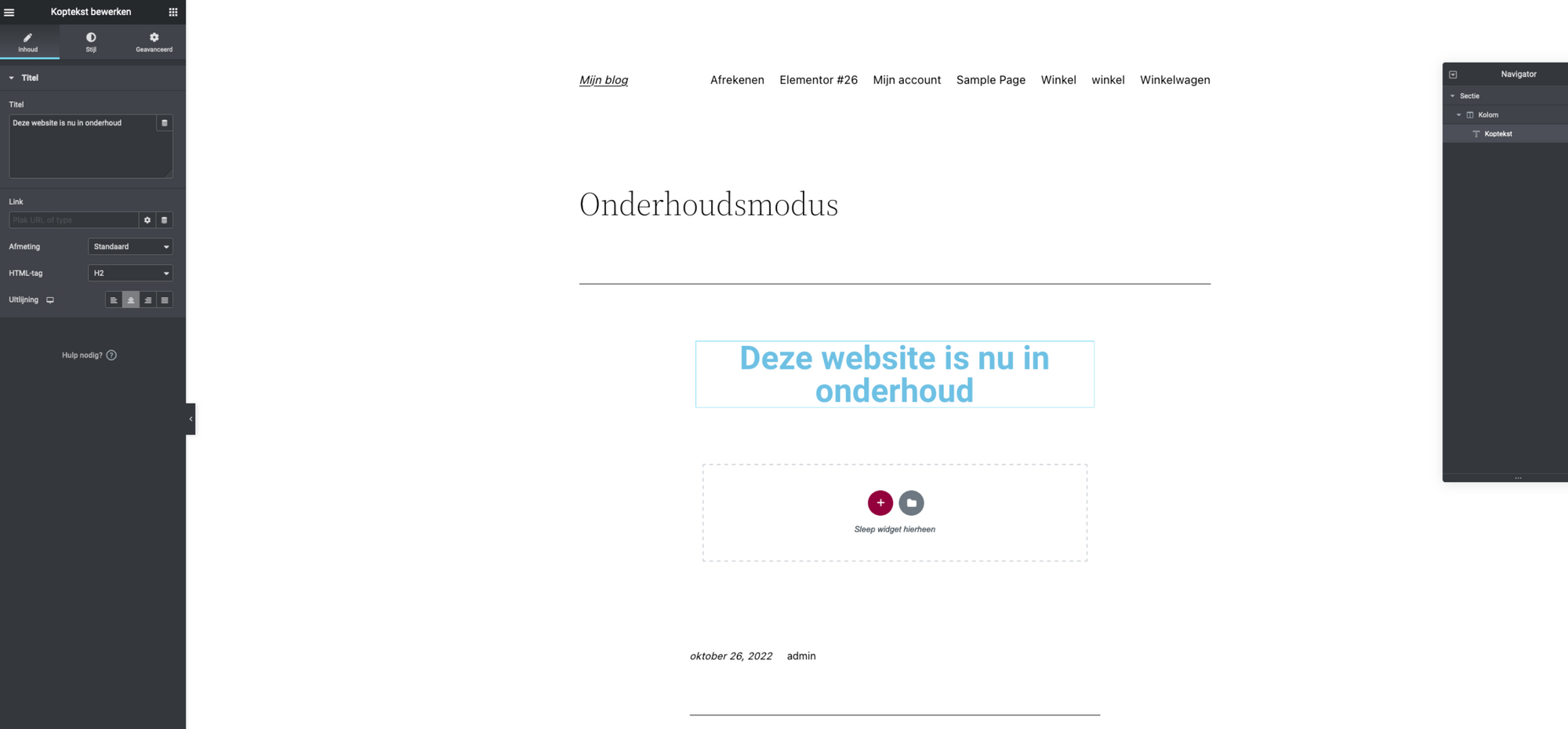
- Stap 6: de pagina bij stap 3 staat nog open. Als je deze pagina nu refresht (pagina herladen), dan zie je het nieuwe thema staan. Selecter het nieuwe thema bij Kies thema, bij Kies modus selecteer je Onderhoud en klik daarna op Wijzigingen opslaan.
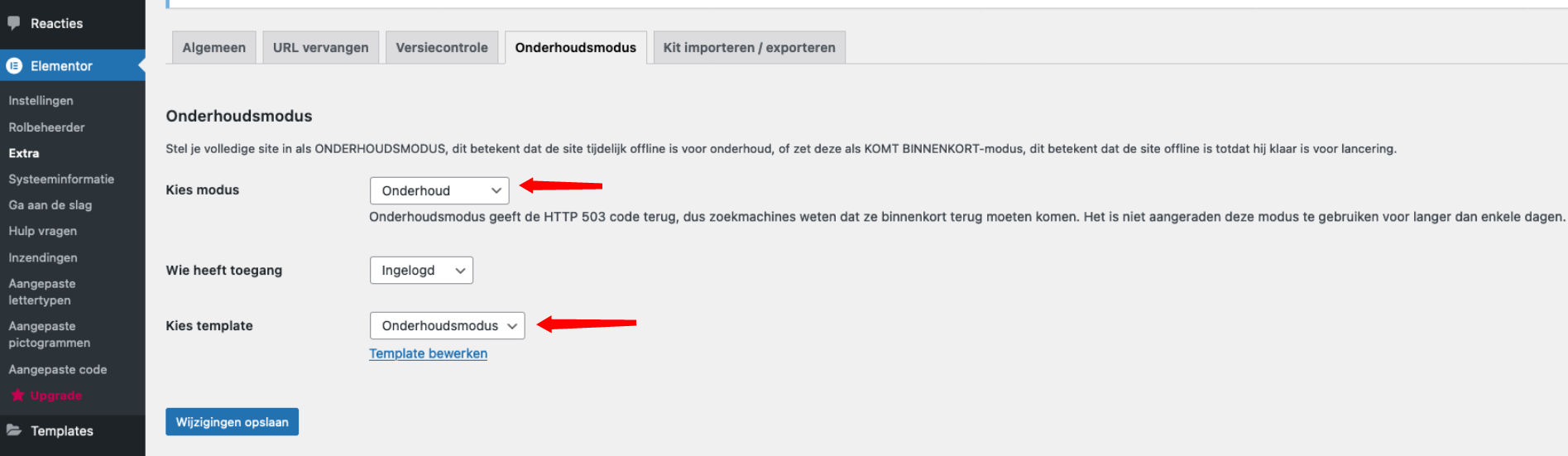
Je kunt de pagina naar je eigen smaak maken. Zie hieronder dat je website in onderhoudsmodus is en het resultaat. Je kunt de onderhoudspagina alleen zien als je bent uitgelogd bij de wp-admin. Je kunt bij extra ook de onderhoudsmodus er weer af halen als je website klaar is of een onderhoud.
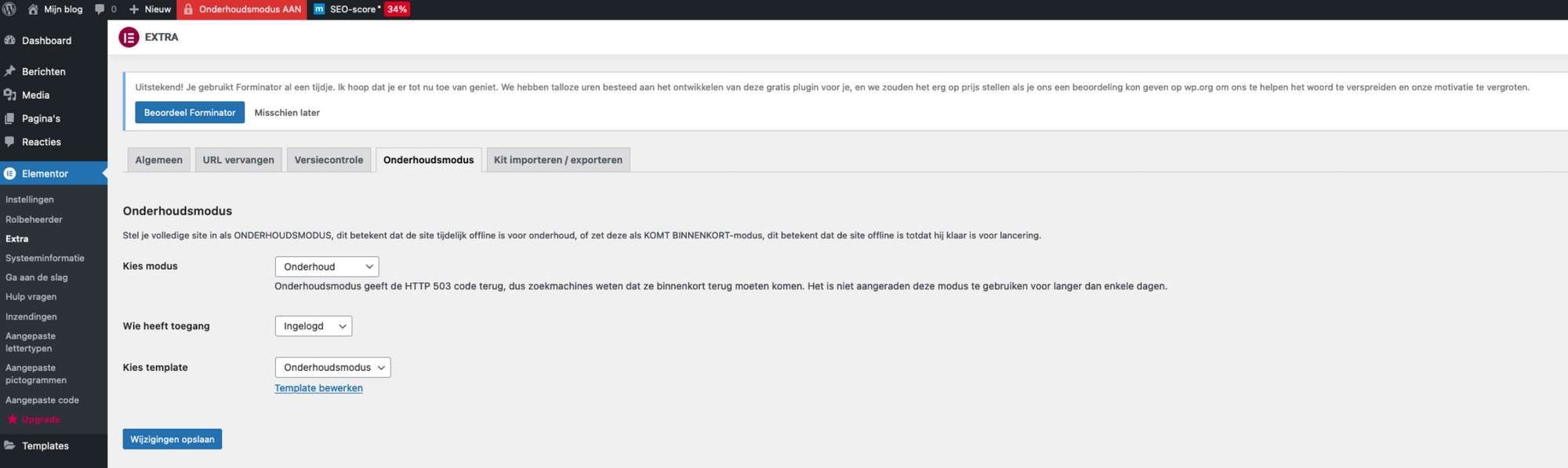
Methode 2: WP Maintenance Mode
- Stap 1: login op je WordPress website
- Stap 2: navigeer naar Plugins aan de linkerkant, nieuwe plugin en zoek vervolgens aan de rechterkant naar WP Maintenance Mode.
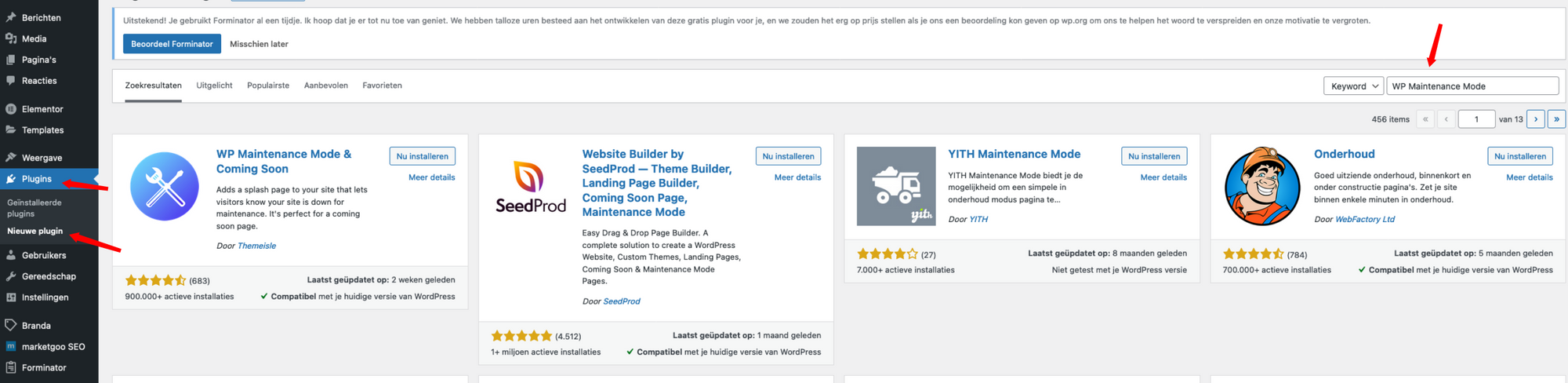
- Stap 3: klik op Installeren en activeren, dan krijg je de onderste afbeelding te zien. Je kunt dan kiezen welke gratis template je wilt. Klik op Ga verder.
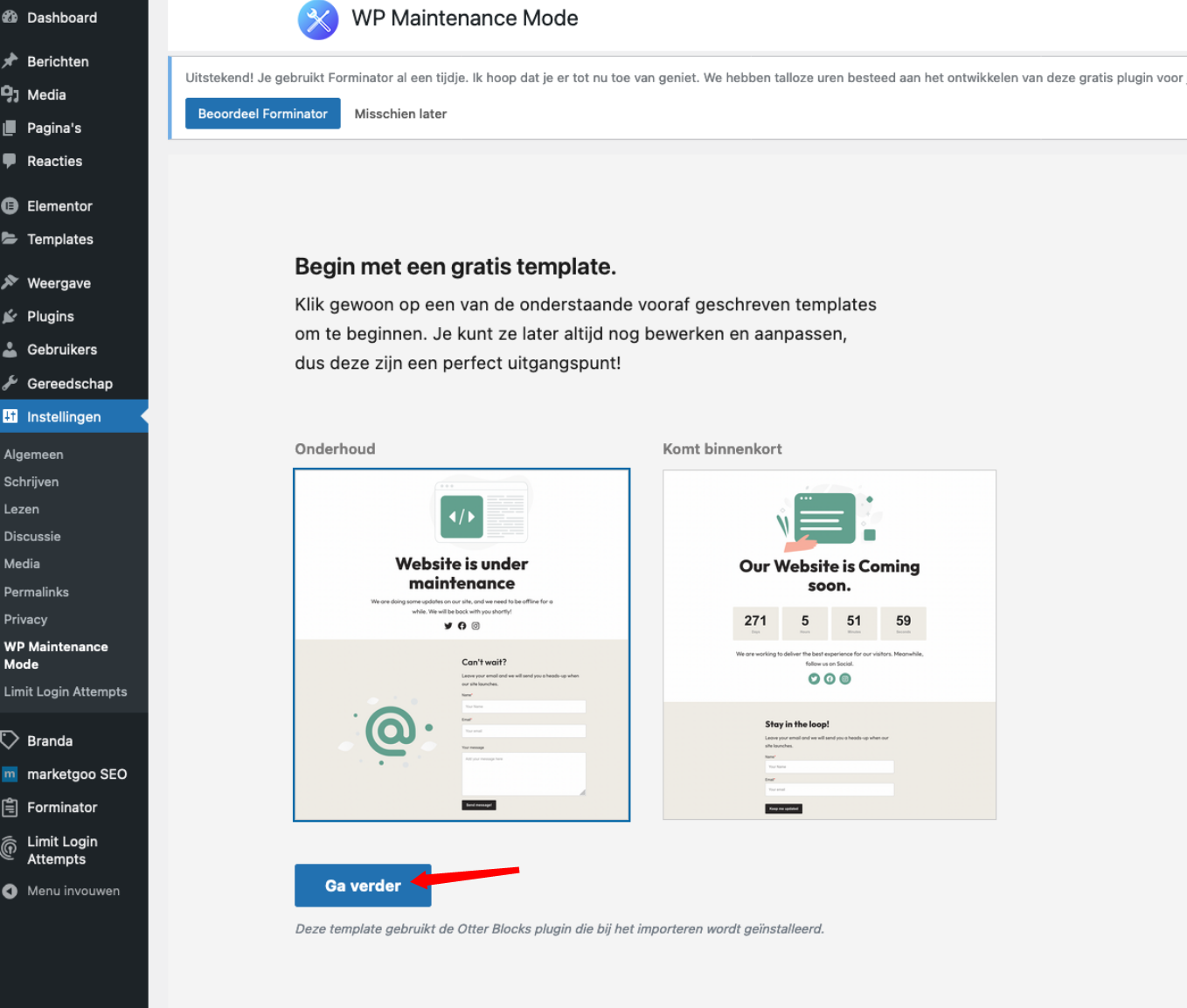
- Stap 4: klik op Ik sla voorlopig over, bedankt! Dit is namelijk voor de nieuwsbrief, die je kunt overslaan.
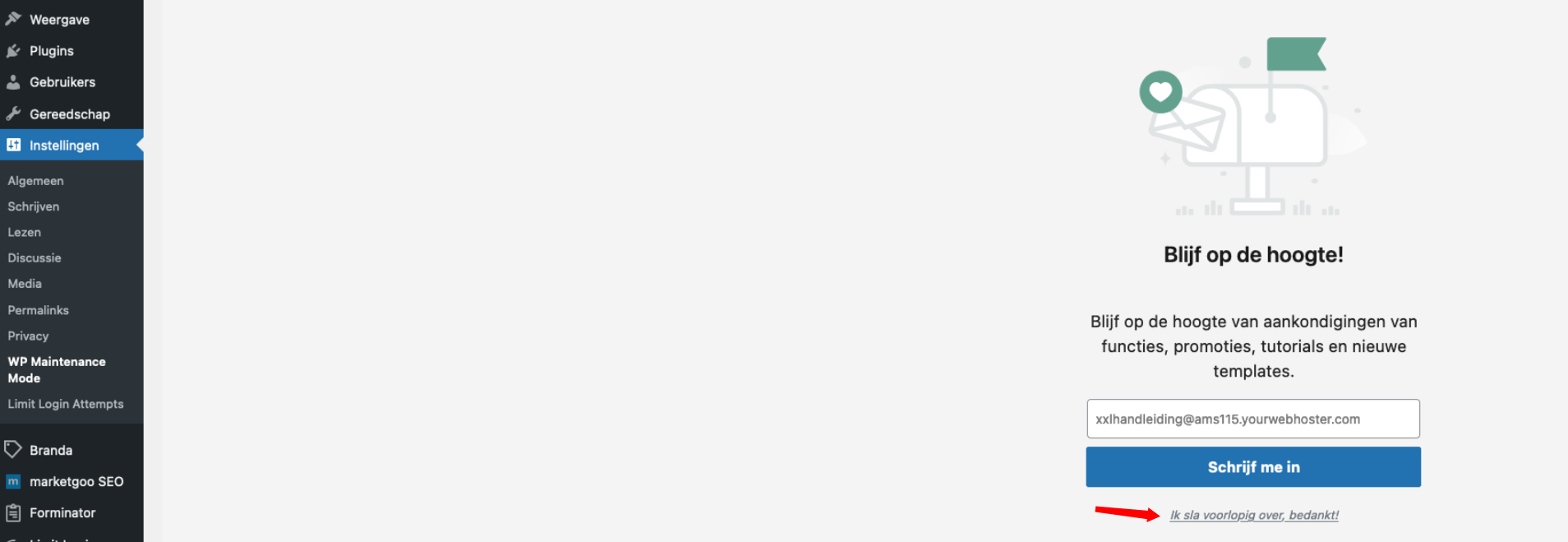
- Stap 5: de onderhoudspagina is klaar, je kunt de pagina zien door te klikken op Bekijk pagina.
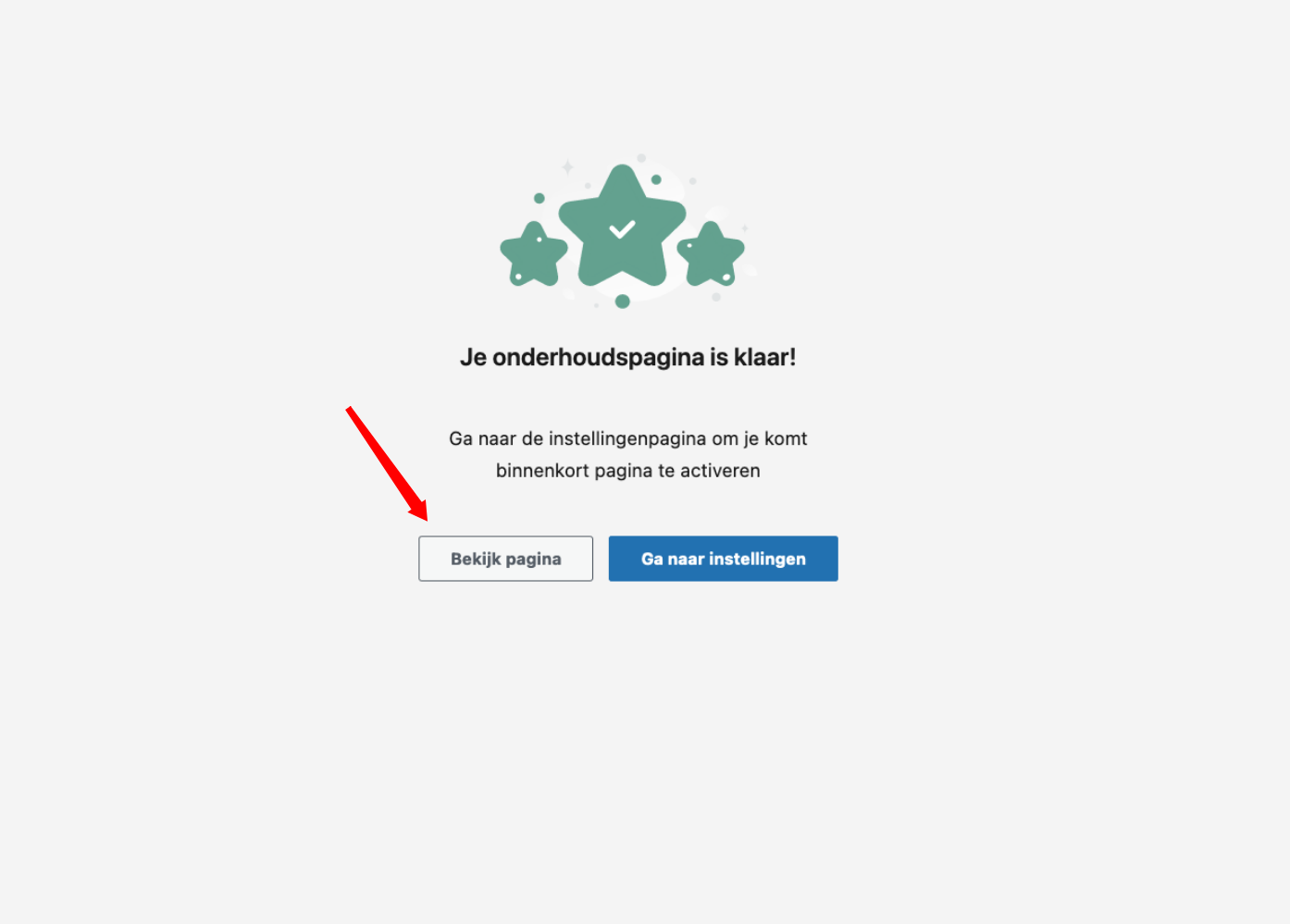
- Stap 6: als laatst klik je op Updaten en dan is het onderhoudsmodus actief. Je zou deze pagina ook nog kunnen bewerken zoals de social media icons.
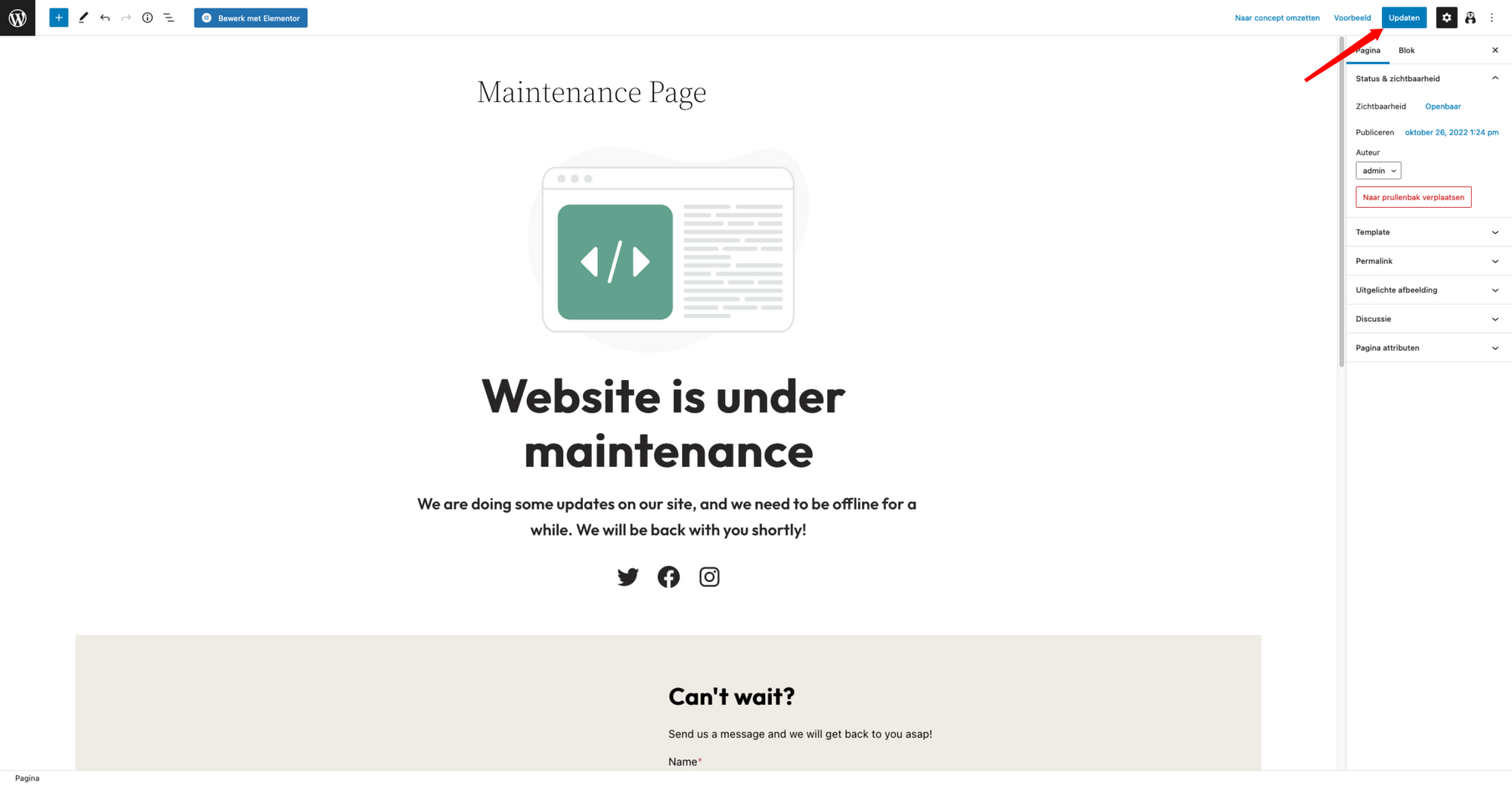
Hieronder is het resultaat te zien:
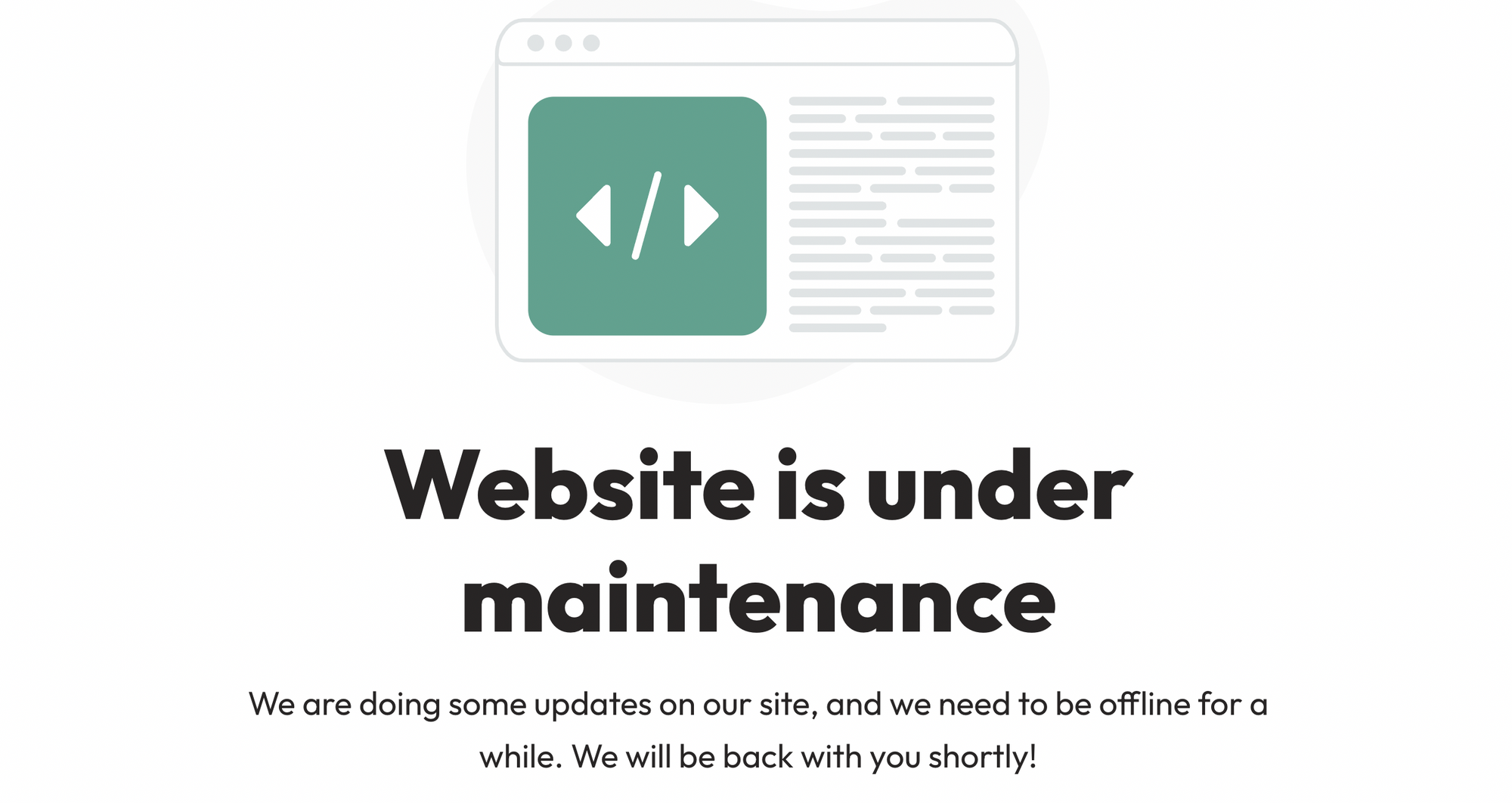
Mocht je vragen hebben, dan kun je contact met ons opnemen. We helpen je graag verder.